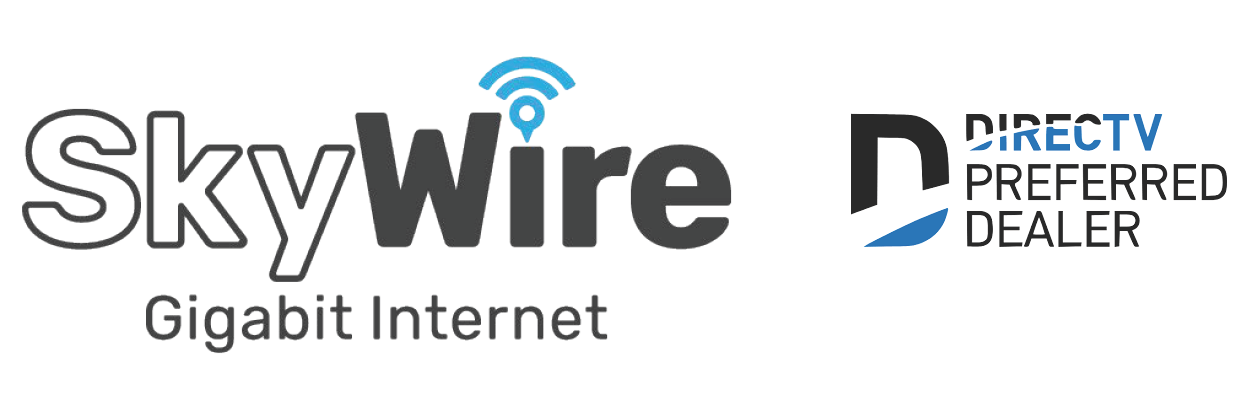Calix
Gigacenter + Gigaspire Blast
Wireless Routers
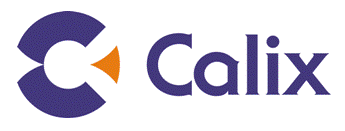
SkyWire proudly deploys and supports Calix brand wireless routers – offering top notch performance, remote insight, management, and end user app control.
Calix engineered your your router for optimal whole-home coverage with simultaneous dual-band 2.4GHz and 5GHz operation and dynamic beam-forming at 5GHz. There are a variety of form factors and port configurations available depending on your setup. Along with incredible powerful Wi-Fi Calix routers have 1Gbps ethernet ports available for you to connect your devices.
Go ahead, change that long default Wi-Fi network name…
CommandIQ is an intuitive, easy-to-use mobile application that lets subscribers set up a guest Wi-Fi network, set parental controls, provide basic policy management and associate devices in the network to household members.
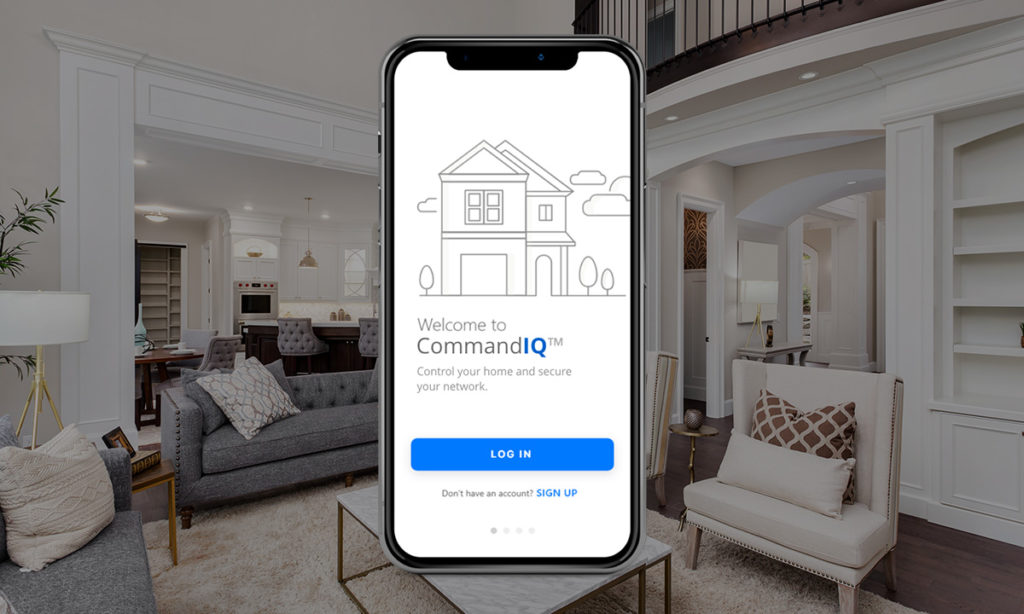
Or follow the advanced configuration steps below…
Logging into the web-based console
You’ll need to log into the web-based console for your residential gateway in order to change make configuration changes. To log in:
- Connect to your residential gateway, either with an Ethernet cable or by Wi-Fi (you do not need to have Internet access to do this).
- In a browser window go to http://192.168.1.1
- Your username and password will be on a sticker on the unit and is unique to your residential gateway; enter them.
- Click Login.
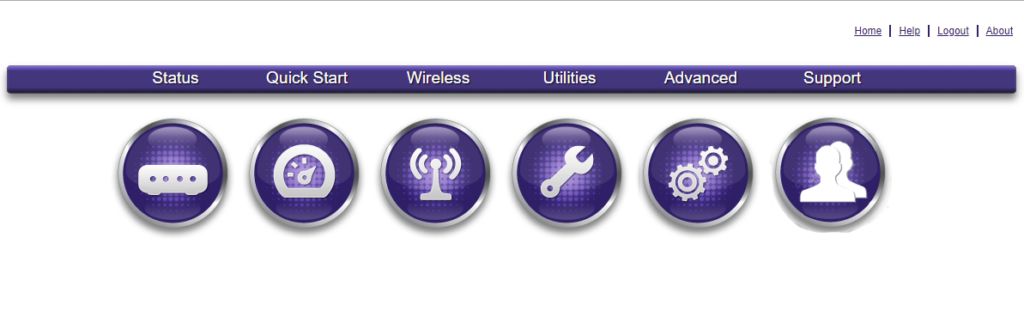
Changing Your SSID (Network Name) or Password
To change the SSID or network name of your wireless network:
- Click Wireless
- Under 2.4G Network, click SSID Setup
- Enter your desired network name (or “SSID”) next to Rename SSID.
- Click Apply
- Click Security
- Select Use Custom Security Key and next to that, enter the password you wish to use
- Click Apply
- Repeat steps 2 through 7 to do the same for the 5G network
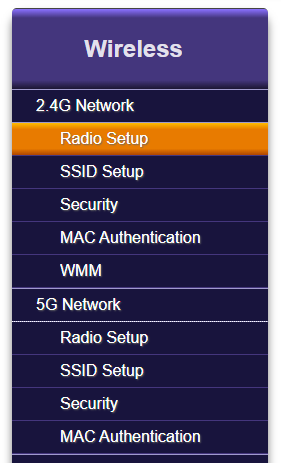
Setting Parental Controls
You can schedule access to the Internet for specific devices or block access to specific sites or services.
To access these options, click Advanced.
Scheduling Access
To schedule access to the Internet:
Scheduled devices will appear in the Device access List with details.
To remove a schedule for a device, click Remove.
Service Blocking
To block specific services:
- In the Advanced menu, click Service Blocking.
- Click New.
- Choose a service from the drop down list.
- Select Device or IP Address to choose what will be displayed in the drop down.
- Choose your desired device or IP address from the Associate Service With drop down menu.
- Click Apply.
To add a new service to the blocking list:
- Click New
To block specific websites:
- In the Advanced menu, click Website Blocking.
- Click New.
- Enter the url of the website you want to block.
- Select Device or IP Address to choose what will be displayed in the drop down.
- Choose your desired device or IP address from the Associate Website With drop down menu.
- Click Apply.